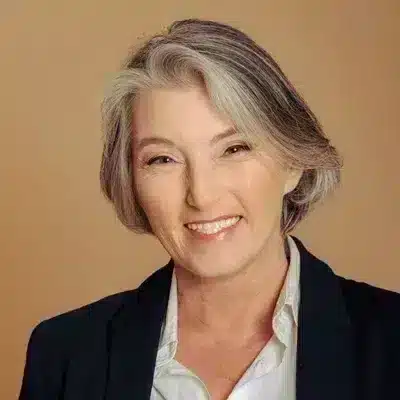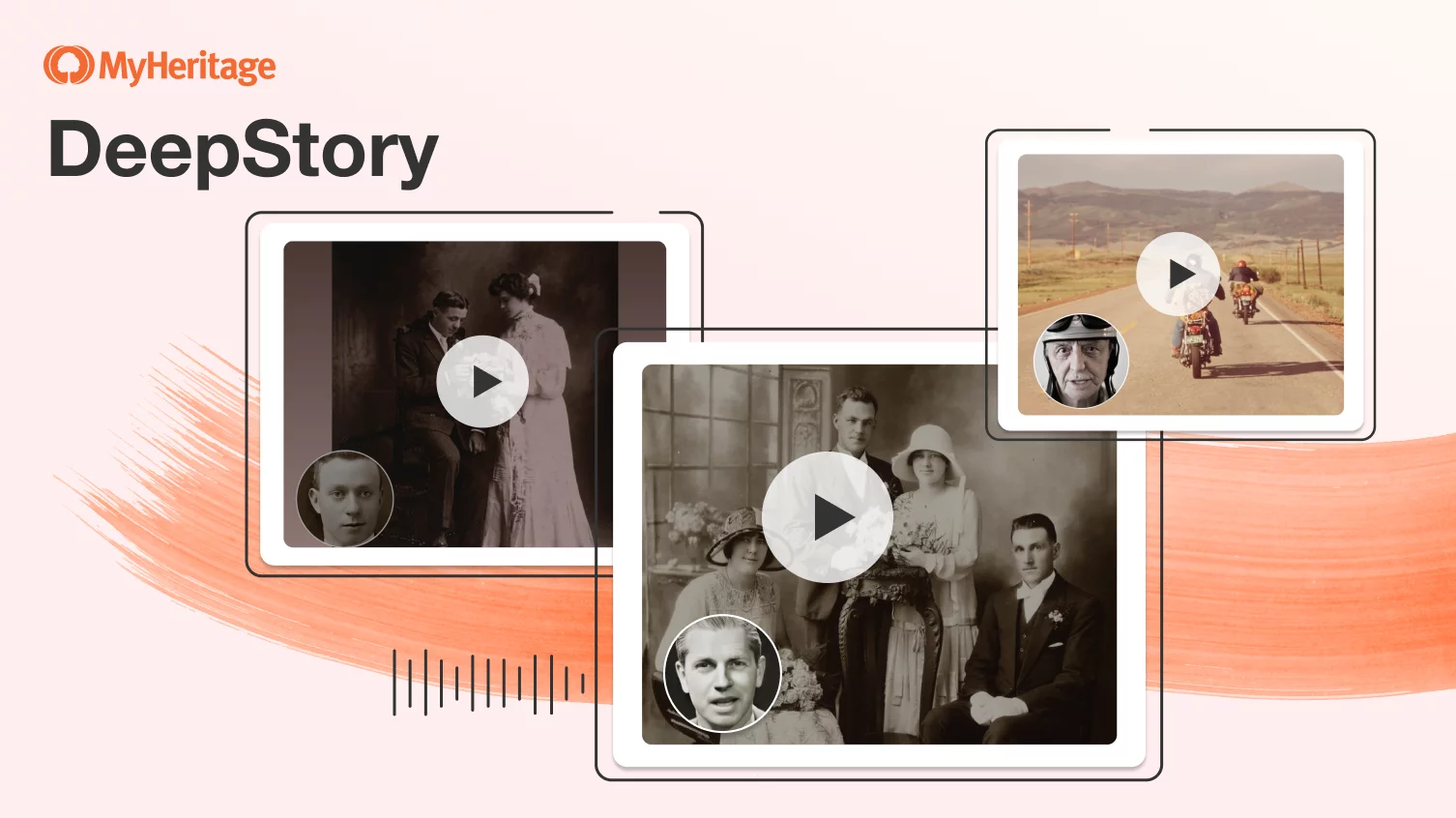
DeepStory is an incredible feature from MyHeritage that allows you to create an animated video of a person telling his or her life story. The DeepStory narrative is told by a speaking portrait of your ancestor or relative and enriched with details from the family tree and photographs that illustrate various life events.
In this article, we’ll walk you step-by-step through creating a DeepStory. We’ll also provide some great pointers and tips to help you fine-tune DeepStories and turn them into beautiful video tributes that you’ll be proud to share with family and friends.
How it works
DeepStory is powered by some of the most advanced AI technologies available today. The technology for the speaking portrait was licensed by MyHeritage from D-ID, a company specializing in video reenactment using deep learning. The narrative that describes a person’s life story, taken automatically from their MyHeritage family tree, is converted to high-quality audio using text-to-speech technology. Cutting-edge reenactment technology then creates a high-resolution video animating the person’s face and mouth to speak the audio, by simulating lip-sync. The gestures in the driver videos that are used to create the animation sequences are real human gestures. However, the end result is not authentic, but rather a technological simulation of how the person in your photo would have moved and looked if they were captured on video and spoke the words that you provided.
DeepStory works equally well on black and white photos and photos that were originally taken in color. It also works well on colorized photos and photos whose colors were restored using MyHeritage In Color™. In fact, combining these features can lead to great results. MyHeritage now makes it possible for you to take a blurry black and white photo, repair it, colorize it, enhance its focus, and then use it to create a DeepStory.
Creating a DeepStory
If you’re new to MyHeritage, visit www.myheritage.com/deepstory and click “Upload photo.”
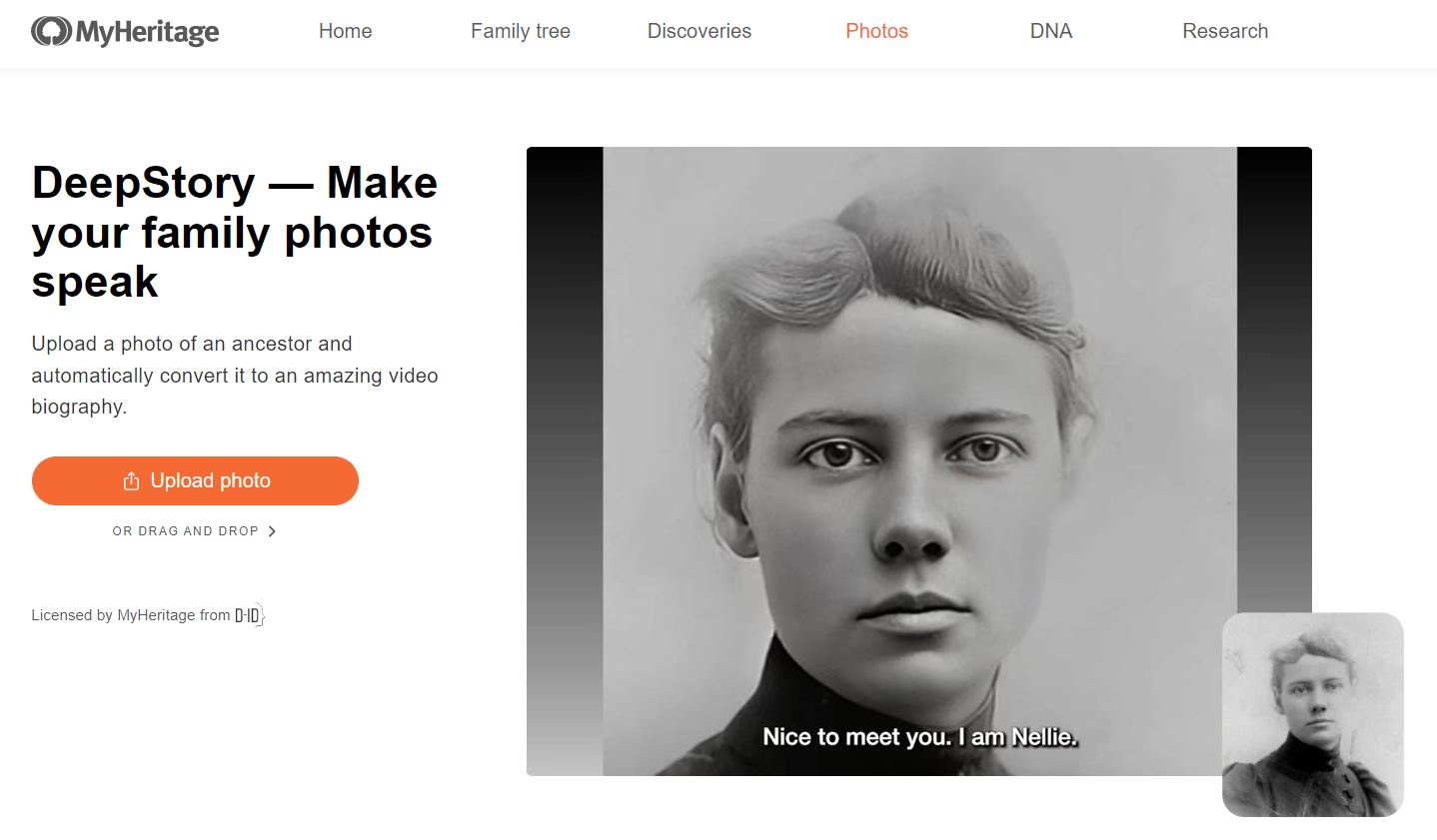
You’ll be prompted to create a free account on MyHeritage and accept the DeepStory service terms. Then, select the photo you’d like to create a DeepStory about — typically an ancestor of yours — to upload.
The photo will be enhanced for optimal results. If there is more than one person in the photo, you’ll be prompted to select the person you would like to feature in the DeepStory. Then, you’ll be prompted to add some details about the person, write the narrative, and add more photos. (More details on how to use the DeepStory editor below.) When you’re done, click “Create DeepStory.”
If you already have a family tree on MyHeritage, we can create an automatic DeepStory for you based on the information and photos in your family tree. Visit the DeepStory lobby page by selecting “DeepStory” under the “Photos” tab in the navigation bar. There, you’ll see a list of suggested individuals in your tree.
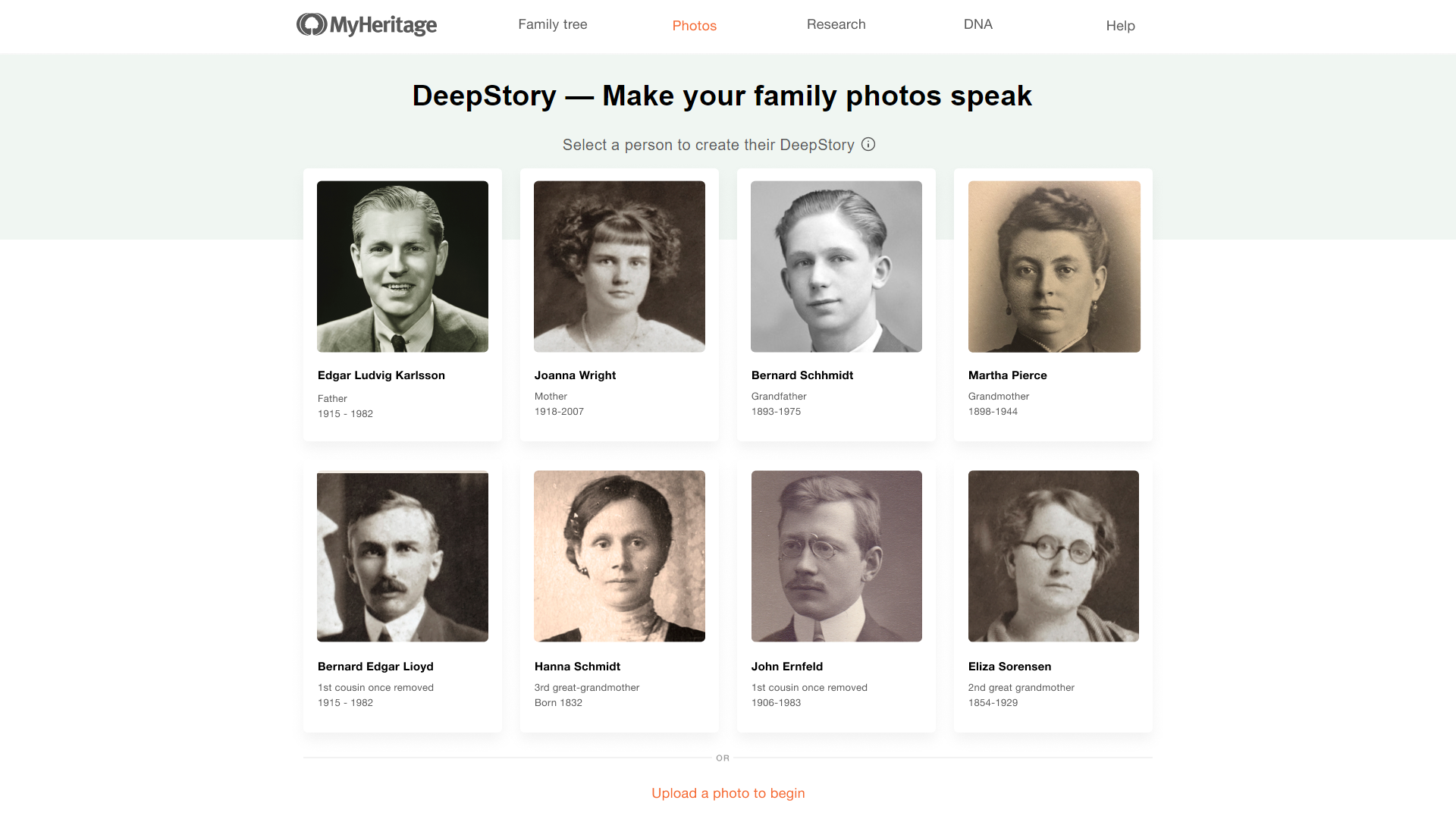
Hover over one of them and click “Create DeepStory” to start generating the DeepStory. Clicking “Upload a photo to begin” on the bottom of the page will take you to the DeepStory landing page, where you can upload a photo and create a DeepStory from scratch.
Creating a DeepStory typically takes between 30 seconds to a few minutes, depending on the length of the narrative you have entered and the number of photos you have added. You’ll see an estimate of how much time it may take for the DeepStory to be completed, and when it’s ready, you’ll receive an email with a link to watch it, edit it, save it, or share it.
Editing a DeepStory
Even an automatic DeepStory is just a starting point! We encourage you to edit it and add more details and photos and be creative. Click “Edit DeepStory” to enter the DeepStory Editor.
Select a chapter to edit the text or add or replace the photo for that chapter. Click the camera icon on the lower right corner of the photo to change or remove that photo. Click on the three dots on the bottom right corner of a chapter to hear how it will sound, add a new chapter after it, or delete this chapter. You can also add a new chapter by clicking the “Add a new chapter” button below the last chapter of the DeepStory and selecting either a topic or free text. When you choose a topic, you’ll be given prompts to help you formulate the chapter.
DeepStory currently supports 152 different voices in 31 languages. The language is automatically selected based on the language you are using and the gender of the person. When available, you’ll be able to select different voice styles and accents under “Voice options” at the top of the DeepStory Editor screen. You can also select the speed of the voice.
The available voices are according to the language that you are viewing the site in. To change the voices available for the DeepStory, change the language on the top right corner of the site. You will then see all the voice options for that language.
Click “Save & Create” to generate your edited DeepStory.
Sharing your DeepStory
Sharing your DeepStory and getting reactions from your family and friends is half the fun of creating it! When your DeepStory is ready, you’ll be able to share directly to Facebook and Twitter, copy a link to share anywhere else, or download the video as an MP4 file using the buttons on the page:
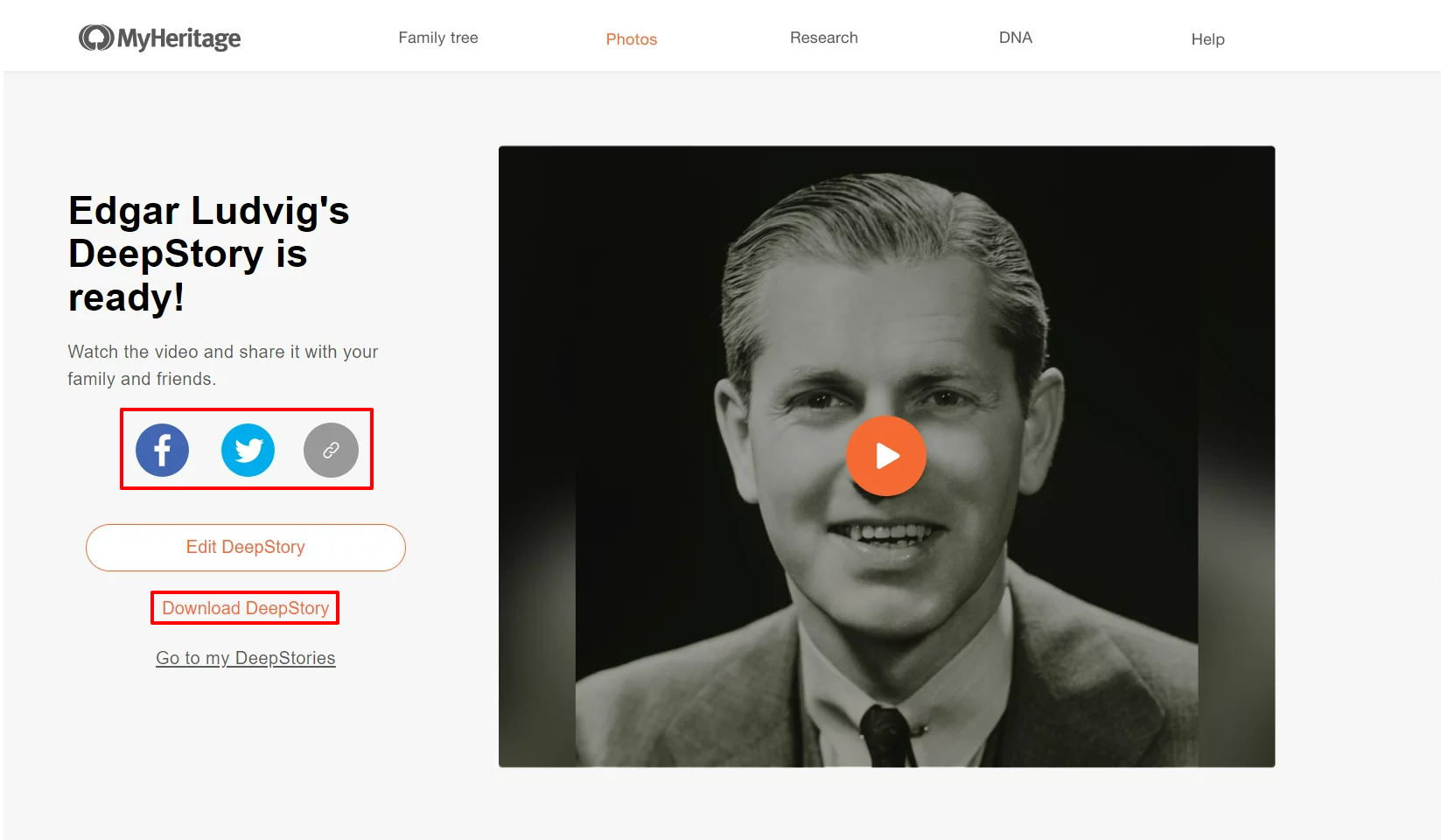
Tips for creating an amazing DeepStory
Choose an optimal photo for the speaking portrait
DeepStory technology works best when the person in the photo is facing front and straight ahead. It will still work and look great with photos where the head is a little tilted or facing slightly off to the side, but there may be some distortion with photos where the person is looking off to the side.
When possible, pick the right photos to enrich each chapter
When you create a DeepStory using just one photo, the result will be a speaking portrait telling the story — and that, in and of itself, is mesmerizing. However, if you have additional photos that can illustrate various points in the story, it will make your DeepStory even richer and more visually captivating. Avoid using very narrow or long panoramic photos, because they won’t look as good in the video.
Tell the story from your ancestor’s perspective, in the first person
One of the great things about DeepStory is the opportunity to step into your ancestor’s shoes and think about how they might have described their lives in their own words. It’s a fantastic creative exercise and will help the end result feel more authentic.
Don’t stick with biographies only — be creative!
The details you enter into your family tree can only tell so much about your ancestor. While the automatic biographical videos DeepStory creates are wonderful, don’t feel bound to stick with that structure. You can use DeepStory to zoom in and tell the colorful, funny, heartwarming, or heartbreaking stories behind the facts. If you have any materials written by an ancestor, such as letters or diaries, you enter an excerpt into the text as the narrative and have them speak their own words to you.
Less is more
You may be tempted to pour all the details you know from the ancestor’s life into a single DeepStory, but we recommend keeping your DeepStories short and sweet. This will make them more engaging. Feel free to create multiple DeepStories for the same ancestor, one for each anecdote.
A cool trick for giving your ancestor a foreign accent
DeepStory currently supports 152 voices in 31 languages, but at the moment, all those voices have native accents. If your ancestor was born in another country and spoke your language with a foreign accent, you can give them an accent by switching the site language to their native language (or a language that sounds like it) and writing out the story in your language.
Here’s what to do: before editing the story, click the language button on the top right corner of your screen and select the language of the accent you’d like your ancestor to have. Your interface will change to this language — don’t panic, it’s easy to change back! The DeepStory will remain in the original language, and you can edit it in that language. (Make sure to spell out numbers, because numerals are read in the voice’s language.) When you’re done editing the story, click the orange “Save & Create” button on the top right — it’ll be easy to recognize even if you don’t understand the interface language. While your DeepStory is being generated, you can click the globe on the top right corner and switch back to your native language.
Using DeepStory responsibly and respectfully
DeepStory is an incredible feature that is intended for nostalgic use — that is, to bring beloved ancestors back to life and hear their stories. Remember that the photos you animate using DeepStory or Deep Nostalgia™ must:
- Be owned by you, or you must otherwise have permission to use them
- Feature only deceased individuals
The DeepStory narrative must not contain any false, obscene, or offensive content.
When you create a video using DeepStory, your privacy is protected. The animation and enhancement occur on MyHeritage servers and neither the photos nor the videos are shared with any third party. MyHeritage doesn’t own the resulting video; it belongs to you, as with all photos you upload to MyHeritage.
Ready to try it? Head over to the DeepStory landing page or your family site and start creating!